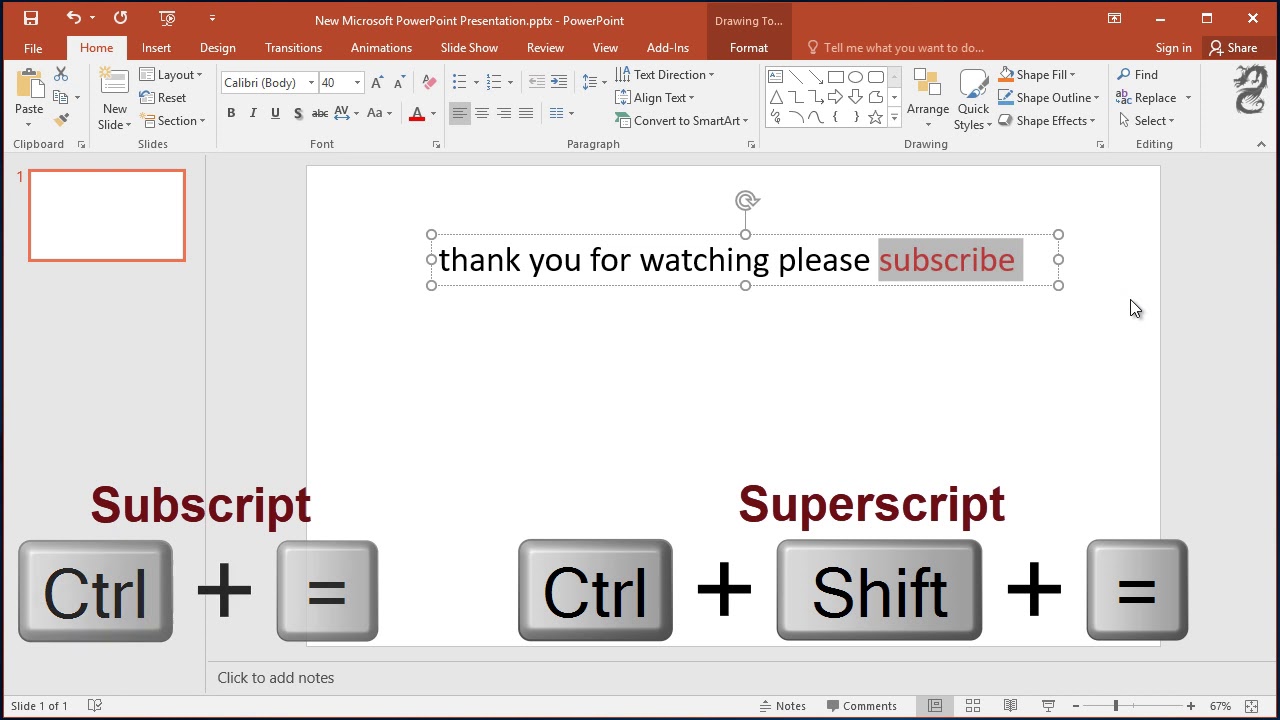In the world of document editing, understanding keyboard shortcuts can significantly enhance your productivity. One such shortcut that many users find essential is the superscript feature in Microsoft Word. This article will delve into the various aspects of the superscript word shortcut, helping you master this formatting tool with ease. Whether you are a student, a professional, or simply someone who frequently uses Word, knowing how to apply superscript can elevate your document presentation.
The superscript feature allows you to raise text above the baseline, commonly used for mathematical expressions, footnotes, or citations. By utilizing keyboard shortcuts, you can save time and streamline your workflow. This article will cover not only the keyboard shortcuts for superscript but also explore its applications, benefits, and additional formatting tips that will make you a Word pro.
In this comprehensive guide, we will discuss everything you need to know about the superscript word shortcut, including its definition, how to use it, and troubleshooting common issues. By the end of this article, you will be equipped with the knowledge to enhance your document formatting skills effectively.
Table of Contents
- What is Superscript?
- How to Use Superscript in Microsoft Word
- Superscript Shortcut Keys
- Applications of Superscript
- Benefits of Using Superscript
- Troubleshooting Superscript Issues
- Additional Formatting Tips
- Conclusion
What is Superscript?
Superscript is a typographical feature that allows characters to be displayed at a smaller size and raised above the line of text. This formatting is commonly used for:
- Mathematical notations (e.g., x², H₂O)
- Citations and footnotes
- Trademark and copyright symbols (e.g., ©, ®)
In Microsoft Word, applying superscript formatting can dramatically improve the readability and professionalism of your documents. Understanding how and when to use superscript is essential for effective communication.
How to Use Superscript in Microsoft Word
Using superscript in Microsoft Word is straightforward. Follow these steps to apply superscript formatting:
- Open your Microsoft Word document.
- Select the text you want to format as superscript.
- Use the keyboard shortcut (discussed in the next section) or navigate to the Home tab and click on the Superscript button (x²) in the Font group.
By following these simple steps, you can easily format your text as superscript in Word.
Superscript Shortcut Keys
One of the most efficient ways to apply superscript formatting is through keyboard shortcuts. Here are the primary shortcuts for superscript in Microsoft Word:
- Windows: Press Ctrl + Shift + +
- Mac: Press Command + Shift + +
Using these shortcuts allows you to apply superscript formatting quickly without navigating through menus.
Applications of Superscript
Superscript formatting has various applications across different fields. Here are some common scenarios where superscript is used:
Citations and References
In academic writing, superscript is often used for footnotes or endnotes. This practice helps maintain a clean layout while providing additional information without cluttering the main text.
Mathematics and Science
Superscript is essential for representing powers, exponents, and chemical formulas. For example, the formula for water is H₂O, where the "2" is in superscript format.
Benefits of Using Superscript
Incorporating superscript formatting into your documents has several advantages:
- Improves Clarity: Superscript helps differentiate between standard text and special notations, enhancing readability.
- Professional Appearance: Well-formatted documents appear more polished and credible, which is crucial in professional settings.
- Time-Saving: Using keyboard shortcuts allows for quicker formatting, allowing you to focus more on content creation.
Troubleshooting Superscript Issues
Despite its simplicity, users may encounter issues when trying to apply superscript. Here are some common problems and their solutions:
Superscript Shortcut Not Working
If the keyboard shortcut does not function, check the following:
- Ensure that you are not in a text box or a different formatting mode.
- Confirm that your keyboard settings are correct and that no other programs are interfering with the shortcuts.
Superscript Not Displaying Properly
If superscript text appears incorrectly, try the following:
- Revisit the formatting settings and ensure that the text is properly selected.
- Restart Microsoft Word to reset any temporary glitches.
Additional Formatting Tips
To further enhance your document formatting, consider these additional tips:
- Combine superscript with other formatting options like bold or italic for emphasis.
- Use consistent formatting for similar types of text, such as all footnotes or citations.
- Familiarize yourself with other keyboard shortcuts in Word to improve overall efficiency.
Conclusion
In summary, mastering the superscript word shortcut is a valuable skill for anyone who frequently uses Microsoft Word. By understanding its definition, applications, and shortcuts, you can enhance your documents significantly. Remember to practice using the keyboard shortcuts to increase your efficiency.
Feel free to leave a comment below, share this article with others, or explore more of our content to further improve your Word skills!
Penutup
Thank you for reading! We hope this article has helped you understand the importance of the superscript word shortcut. We invite you to return for more tips and tricks on mastering Microsoft Word and other essential software tools.